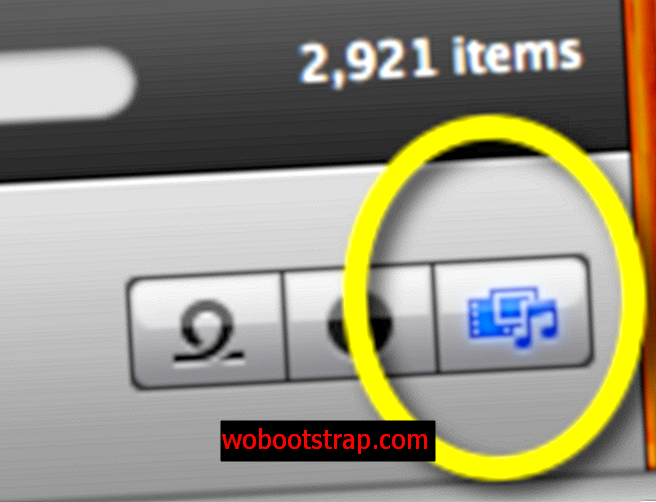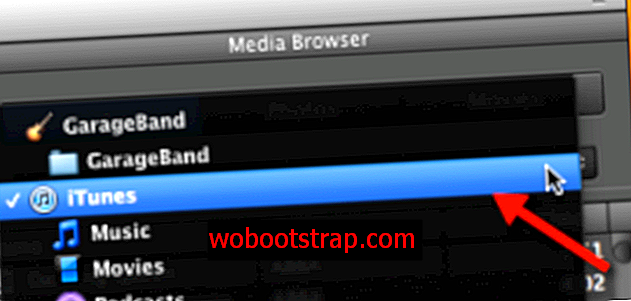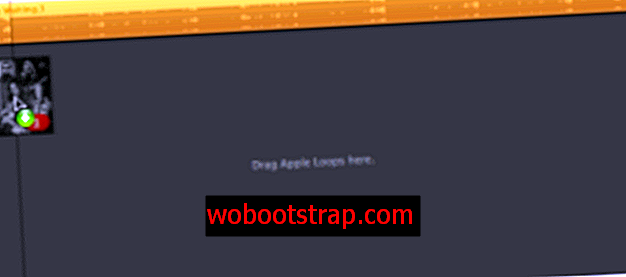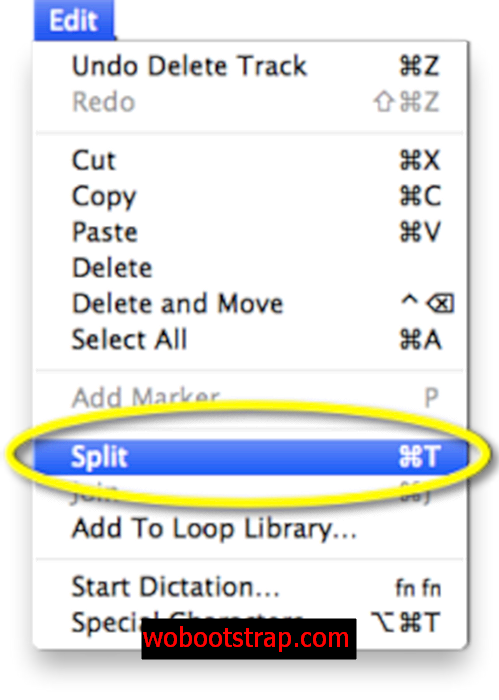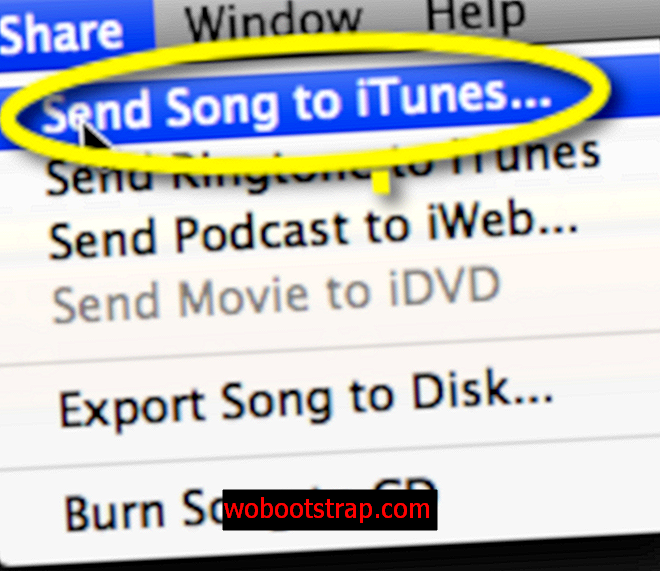En ole koskaan ymmärtänyt miksi soittoäänet ovat niin suuria yrityksiä. Miksi et vain tee omaa ? Jos sinulla on kappale iTunesissa (tai haluat vain nauhoittaa jotain mikrofonin kautta), Garageband ja viisi minuuttia, voit tehdä omia yksilöllisiä soittoääniä kaikille iDevices-laitteillesi.
Päästä alkuun
Ensimmäinen asia, joka sinun on tiedettävä, on se, että soittoääni tai hälytysääni, ainakin iPhonesi tai iPadisi suhteen, on vain tietyn pituinen MP3- tai AAC-tiedosto, joka on (pääosin) merkitty soittoääneksi iTunesissa. Soittoääniä (kuten FaceTime tai puhelut) soittoääni voi olla korkeintaan 40 sekuntia, hälytysääniä varten enintään 30 sekuntia.
Työkalujen osassa aiomme käyttää GarageBand v 6.0.5: tä iLife '11: ltä. Käytän esimerkiksi oman iTunes-kirjaston musiikkia, mutta GarageBandin suhteen voit käyttää mitä tahansa äänileikettä, jonka haluat tehdä soittoäänen. Loppujen lopuksi ainoa raja on luovuus.
GarageBand-käyttöliittymä
GarageBand-käyttöliittymä ei ole muuttunut pitkään aikaan, mielestäni se toimii oikeasti melko hyvin. Tässä projektissa on muutamia tärkeitä asioita, jotka sinun on tiedettävä miten päästä. Seuraava kuvakaappaus tuo esiin tärkeimmät osat:

Annan näyttää sinulle kuinka helppoa se on
Tallensin soittoäänen tekemisen alusta loppuun (paitsi iPhonen synkronointi) tähän näytönohjaimeen. Esittelen kaikki alla olevat vaiheet.
Askeleet
Tässä on seuraavat vaiheet. Oletan, että lyöt ”Tallenna” menemällä.
- Avaa GarageBand ja luo uusi soittoäänihanke. Haluan aloittaa soittoäänen avulla vain siksi, että silmukka on oikeassa päässä ja asetettu hyvälle pituudelle.

- Napsauta mediaselaimen painiketta oikeassa alakulmassa ja valitse sitten iTunes ylävalikosta.
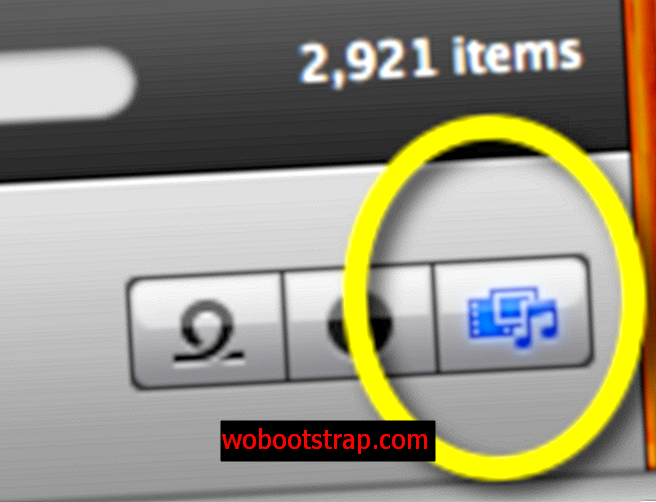
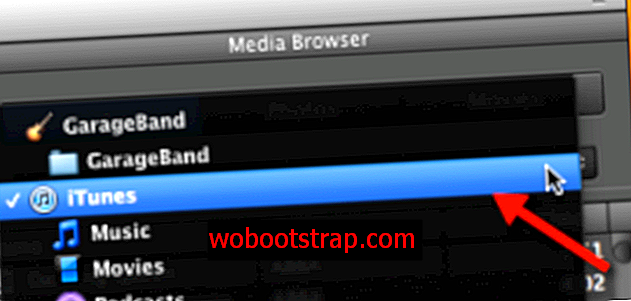
- Selaa kappale, jonka haluat tehdä soittoääneksi (jos haluat vain nauhoittaa jotain soittoäänellesi, valitse Raita-valikosta ”Uusi raita” ja aloita nauhoitus)
- Vedä kappale GarageBandin harmaalle alueelle, jossa lukee ”Vedä Apple Loops täällä.” Yritä saada kappale niin lähelle toisen kappaleen alkua, vain niin, että editoinnin aloittaminen on helpompaa.
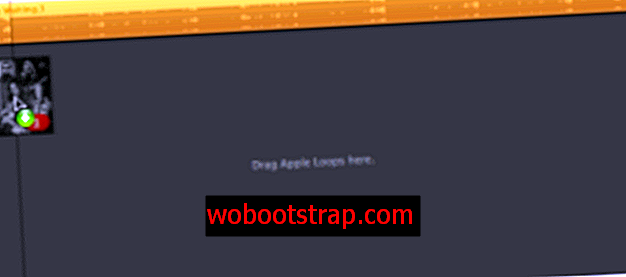
- Voit nyt poistaa esimerkkiraidan.
- Sammuta Loop-painike. Jos et, niin on paljon vaikeampaa kuunnella ja muokata kappaleesi soittoääniä varten.

- On monia tapoja saada kappaleesi oikeaan kohtaan soittoäänellesi. Tykkään käyttää näytönohjauksessa menetelmää, jonka avulla merkintä siirretään sen alkuun, missä äänen pitäisi alkaa (olettaen, että se ei ole oikeassa alussa), jakaa raita (Command-t tai Split Muokkaa-valikosta), poista osa, jota en halua, siirry kohtaan, jossa haluan äänimerkin loppua, jaa uudelleen ja poista ylimääräinen. Sitten siirrän (kuten näit elokuvanäytössä) äänen raidan alkuun. Voit rajata työkalua kappaleen liu'uttamiseen ja rajaamiseen, mutta jos sinulla on paljon kuunneltavia kappaleita (kuten esimerkki), se voi olla työläs.
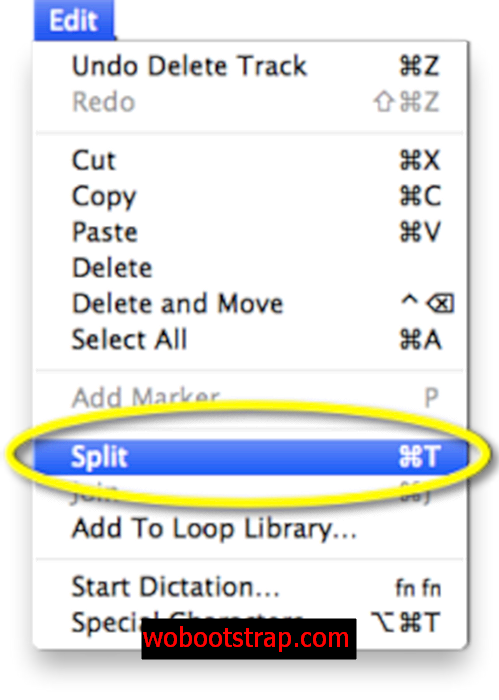
- Kuuntele raita ja katso jos sait leikkaukset oikein.
- (Valinnainen) Raita-valikossa voit lisätä häivytyksen, kuten tein elokuvanäytössä, se on täysin sinun tehtäväsi.

- Kytke Looper takaisin päälle.
- Kuuntele, onko sinulla oikein.
- Valitse Jaa-valikosta ”Lähetä kappale iTunesiin…”, täytä tiedot ja napsauta Jaa.
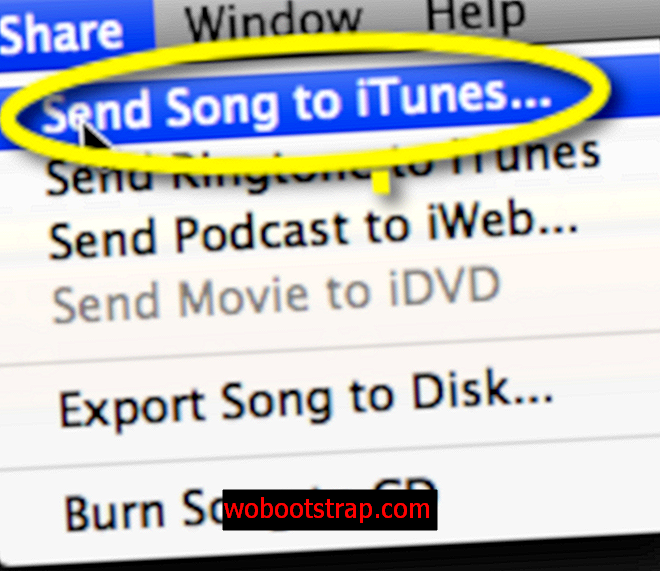
- Palaa Jaa-valikkoon ja valitse ”Lähetä soittoääni iTunesiin…”. Kyllä, tämä saattaa olla lisävaihe, mutta en ymmärrä miksi Apple ei myöskään tee siitä yksivaiheista prosessia.
Soittoäänesi on nyt valmis! Ainoa jäljellä on synkronoida laite iTunesin kanssa ja uusi soittoääni kopioidaan. Varmista vain, että olet ”Synkronoi äänet” tarkistanut laitteen tiedot.

Siinä kaikki! Nauti omien soittoääneidesi tekemisestä.